
こんにちは!東京支店の小笠原です。
みなさんは、お仕事ではどの機種のパソコンを使っていますか?
私は、Macを使って仕事をしています。
フジタに入社する前まではwindows osが搭載されいる一般的なパソコンを使っていましたが、入社してからはじめてMacに触れ、Macを使うようになりました。
windows osが搭載されいる一般的なパソコンとMacでは、キーボードやトップ画面が異なります。
そのため、初めの間は操作に慣れるまで違和感があり苦戦しました。
そこで今回は、はじめてMacを使う方でも分かるよう基礎である「Macの画面の基礎とファイルの作成方法」についてご説明させていただきます!(今回は私も使用しているMac デスクトップコンピュータを例にご説明させていただきます。)
Macの説明だけでなく、windows osが搭載されいる一般的なパソコンと比較してご説明いたしますので、参考にしていただければ嬉しいです!
![]() 目次
目次
- そもそもMacってどんなパソコン?
- Macを開いてみよう!〜①電源の入れ方/切り方〜
- Macを開いてみよう!〜②画面の基礎〜
- ファイルを作成してみよう!〜新規フォルダの作成〜
- 知っておくと便利!〜Macとwindowsのショートカットキーの違い〜
- まとめ
1,そもそもMacってどんなパソコン?
Apple社が開発したパソコンのことを言います。
Apple社が開発したパソコン「Mac」には「Mac os」が搭載されており、
この「Mac os」は、Apple社が製造したパソコンのみに搭載されています。
windows osが搭載されいる一般的なパソコンと比較すると、
Mac osが搭載されたMacは「グラフィック」「映像」「音楽」などの処理に優れているといわれ、クリエイターの方に人気のパソコンです。
またパソコンの外見は、シンプルでオシャレなデザインとりんごをかじったロゴマークがあり特徴的です!
※Apple社・・・コンピューターやアプリケーションなどの家電製品のデザイン・製造・販売を行っているアメリカの企業です。りんごをかじったロゴマークが印象的な会社です。
ちなみに、Windowsとはマイクロソフト社が開発したosのことを言います。
Windowsは、「使いやすい」ことで知られています。アイコンなどのビジュアル面や、右クリック操作など今のパソコンには欠かせない機能を昔から搭載していたのがWindowです。
当時に出ていたOSに比べてもかなり使いやすい内容だったことから、多くのユーザーの支持を集めたと言われています。
2,Macを開いてみよう!〜①電源の入れ方/切り方
まずは、電源の入れ方についてご説明します。
①本体の背面にある丸いボタン(電源ボタン)を押すと電源が入ります。
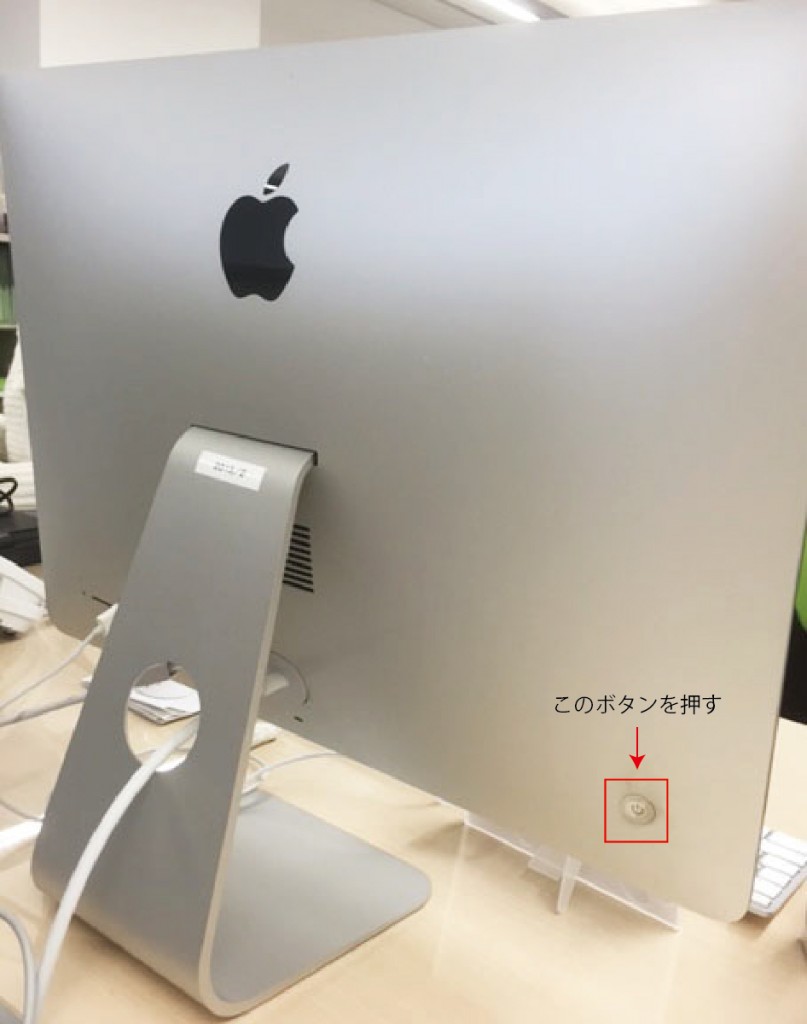
次に電源の切り方についてご説明します。
①左上にあるりんごのマーク(Appleメニュー)をクリックします。
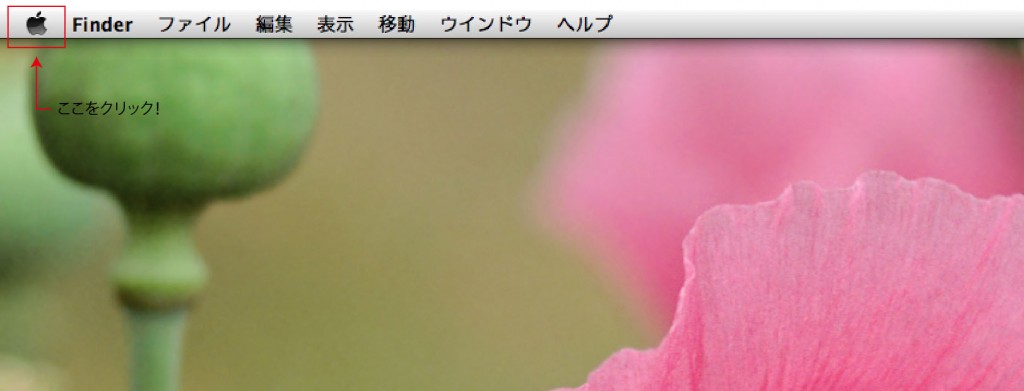
②「システム終了」を選択すると電源が切れます。
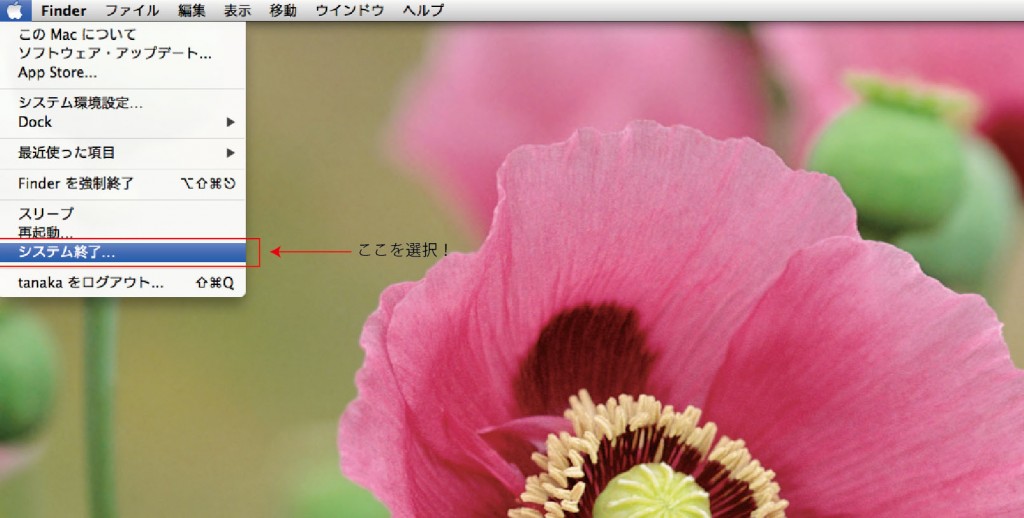
3,Macを開いてみよう!〜②画面の基礎〜
次に、画面の基礎についてご説明します。
電源を入れると、このような画面がでてきます。
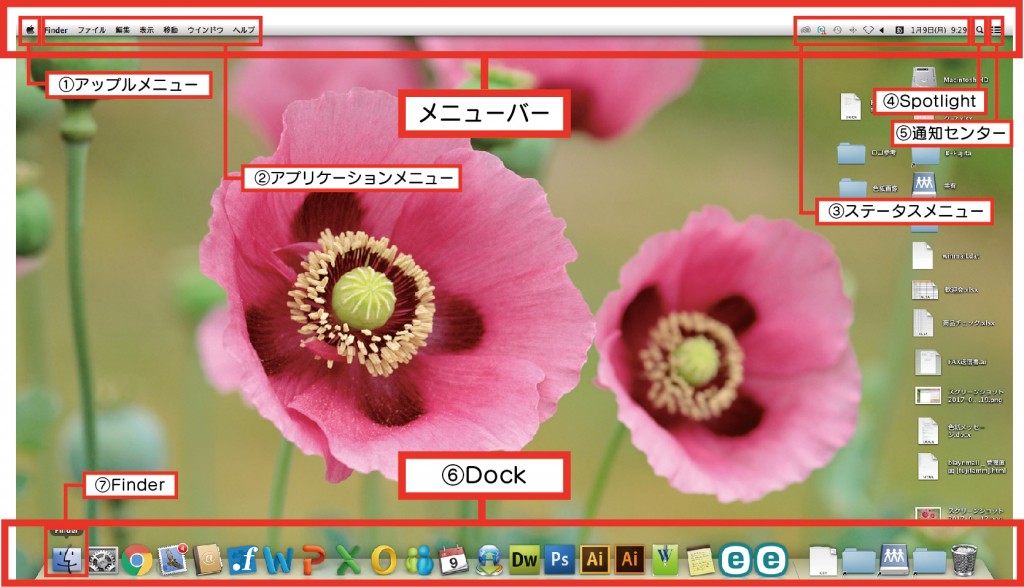
①アップルメニュー
よく使うオプション項目が含まれています。例えば、「システム環境設定」やソフトウェアのアップロード、Macの電源を切る際のオプションが含まれています。
②アプリケーションメニュー
現在使用しているアプリケーションのメニューが含まれます。例えば、文書を書く際に使用するWordのアプリケーションを使用すると、「書式」や「挿入」などのメニューが出てきます。
③ステータスメニュー
Macの現在の状況が表示されます。Wi-FiやBluetoothなどの特定機能に、すばやくアクセス出来ます。例えば、Wi-FiをONにしたり、BluetoothをOFFにすることが出来ます。
④Spotlight
Macの中にあるアプリケーションを検索することが出来ます。例えば、safariのアプリケーションを使用したいとき、safariと打ち込むとsafariのアプリケーションが出てきます。
⑤通知センター
今日の予定を確認したり、通知を表示することが出来ます。
⑥Dock
Mac特有の機能で、DockからMacに付属している様々なアプリケーション(メールなど)に簡単にアクセス出来ます。
画面下、または横に表示されるアイコンが並んだバーのことです。
Windowsの場合は、デスクトップにアプリケーションが並んでいます。
⑦Finder
ファイルのコピーや削除などを行うアプリケーションです。
4,ファイルを作成してみよう!〜新規フォルダの作成〜
次に、新規フォルダの作成方法についてご説明します。
新規フォルダの作成方法は2つあります。
まずは1つめの作成方法です。
①Finderをクリックします。

②作りたい項目をクリックします。
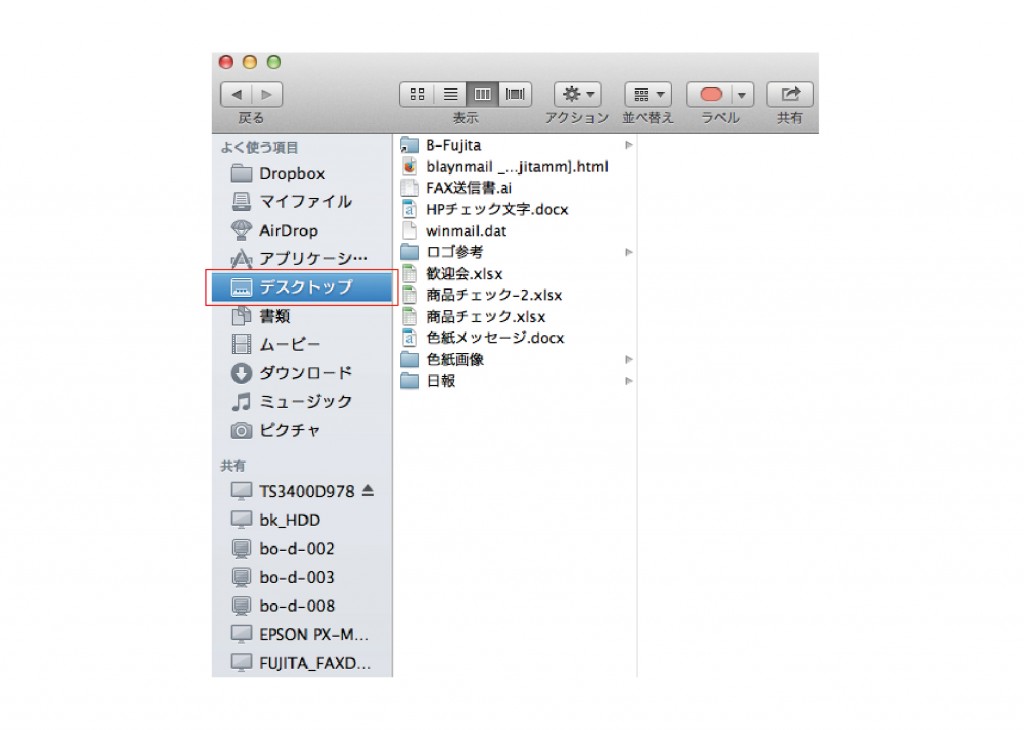
③「ファイル」→「新規フォルダ」を選択します。
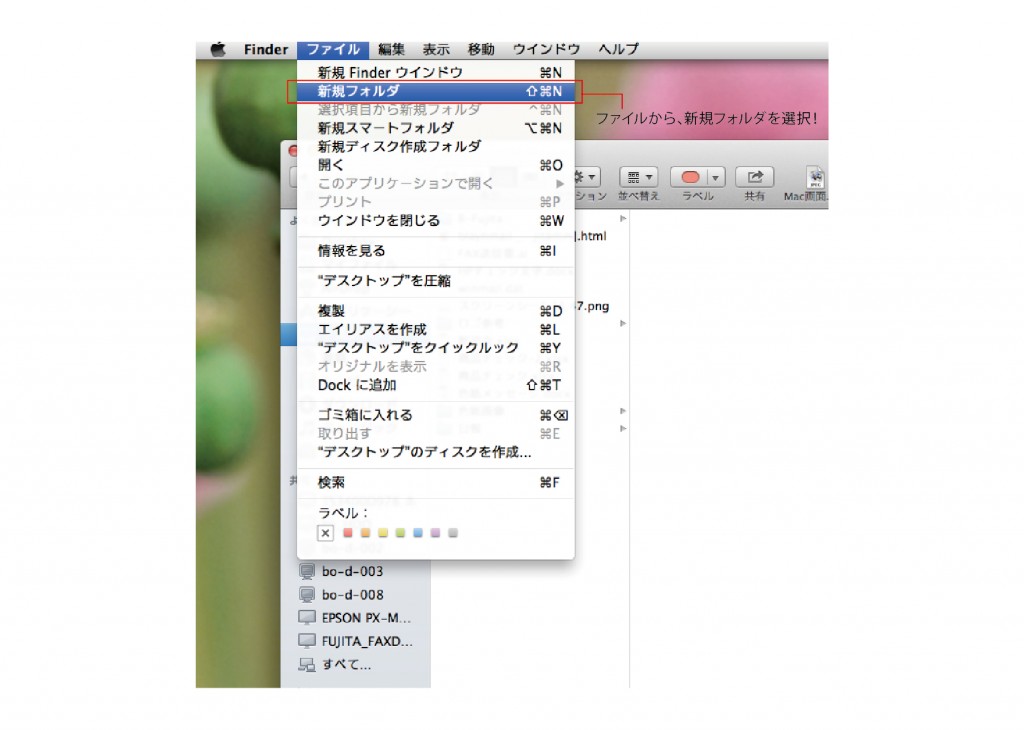
④「新規フォルダ」が作成されます。
フォルダ名をつけるときはキーボードにある「delete」キーを押して文字を消てから、フォルダ名を打ち込みます。
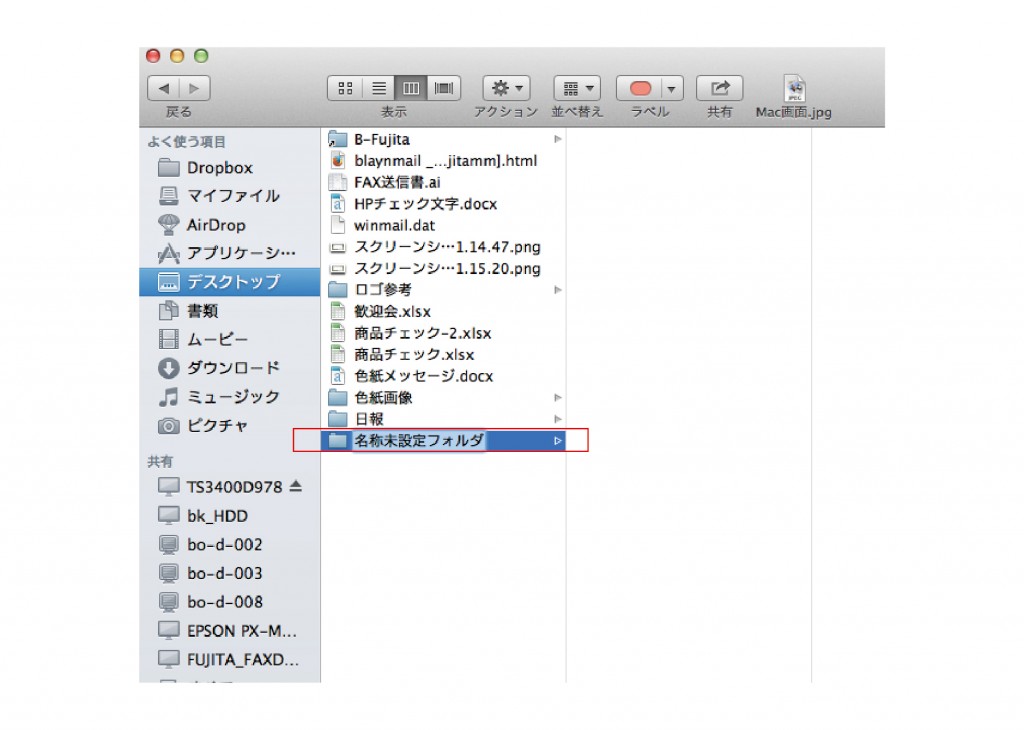
次に2つめの作成方法です。
①Finderをクリックします。

②作りたい項目をクリックします。
ここまでは1つめの方法と同じです。
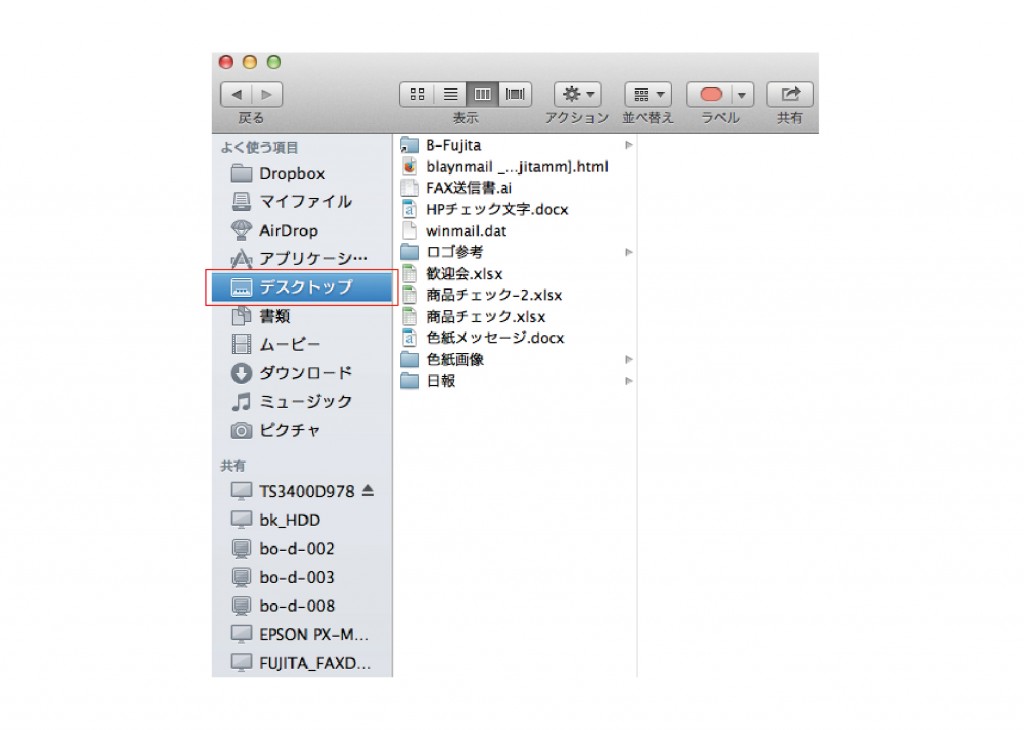
③キーボードにある「Command」+「Shift」+「N」を同時に押すと、新規フォルダが出来ます。

ショートカットキーを覚えると作業も早くなるので、便利です!
最後に、知っておくと便利なMacとWindowsのショートカットキーについてごご紹介します!
5,知っておくと便利!〜MacとWindowsのショートカットキーの違い〜
MacとWindowsでは、文字を打つときに使うキーボードも異なるためショートカットキーも変わります。
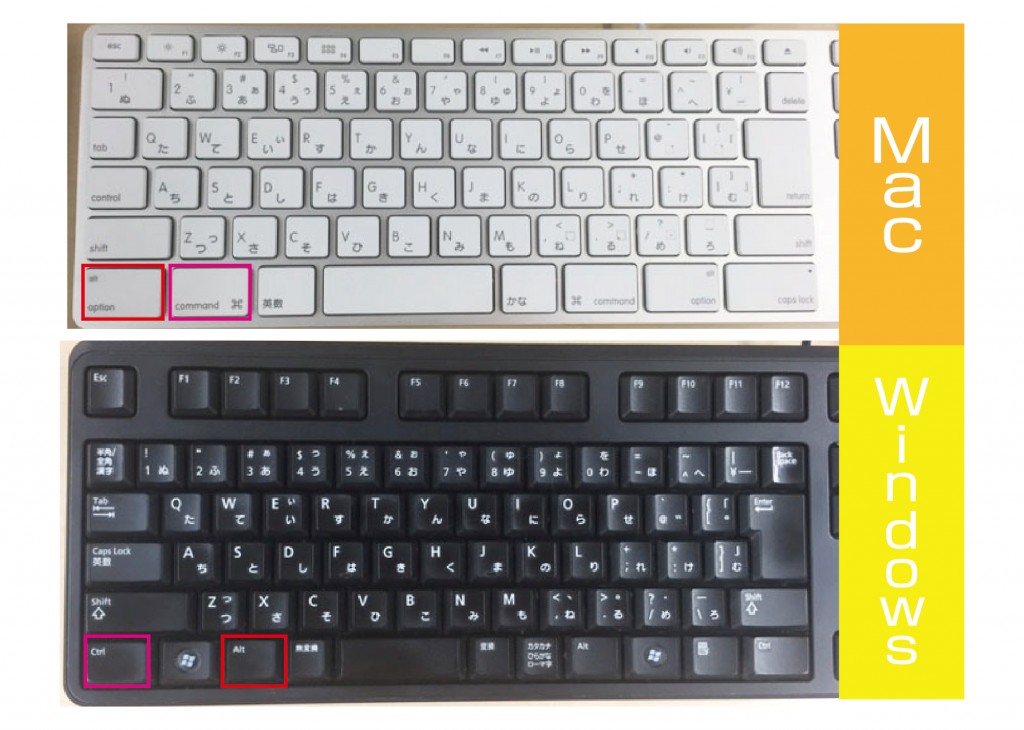
*Macの「option」キーは、Windowsの「Altキー」にあたります。(赤四角)
Macでは 「option」(オプション) キーと呼ばれています。「option」と共に「alt」 と表示されています。
*Macの「⌘command」キーは、Windows「Ctrl」 キー にあたります。(ピンク四角)
Macでは「⌘command」(コマンド) キーと呼ばれています。
よく使用するショートカットキーを下記の図にまとめましたので参考にしてみてください。
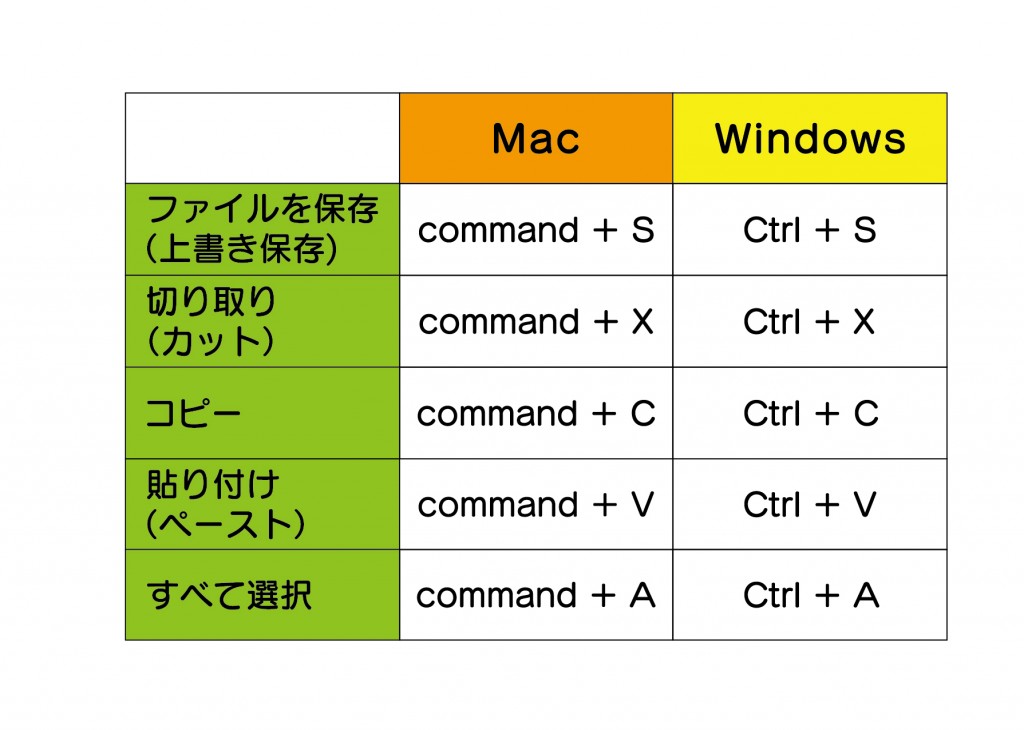
5,まとめ
Macの基本操作について理解していただけたでしょうか。
windows osが搭載されいる一般的なパソコンとMacでは、キーボードやトップ画面が異なるため、操作方法が少し異なります。
また、文字の見え方が違ったりどちらかでしか使えないソフトがあったり、それぞれに異なる特性があります。
どちらのソフトも優れたアプリケーションがあるので、用途によってパソコンを使い分けられるようになれたらいいですね。
いっしょに頑張りましょう!




