
こんにちは!みなさん!食欲の秋がはじまりました〜(^▽^)/わ〜
個人的に、「秋の食べ物」といえば・・・牡蠣と柿と秋刀魚とさつまいもです!よくばってすいません(笑)
本題にはいります・・・。
今回は、「Illustrator(イラストレーター)の基本操作」についての記事です!
基本操作の中でも、まずはIllustratorの画面の基礎とファイルの作成方法について
紹介したいと思います。
私は、学生時代の授業を通じて、はじめてIllustratorというソフトウェアを知り、使い始めました!
週1回の授業で、ツールの理解が出来ていないまま使い続けてしまっていたため、
簡単な作業にも何時間とかかってしまったことがありました。
フジタに入社し、イラストレーターを本格的に触るようになった今、
改めて「基本的なツールの使い方・操作」を理解していることが大切だと感じています。
基本的な操作が分かっていれば、短い時間で、誰でもIllustratorを使うことができますよ♪
サインの知恵袋では、過去にもIllustratorの記事があるので
この記事を読み終わったあと、ぜひ読んでみてください(^U^*)ノ
![]() 目次
目次
◆ そもそもIllustrator(イラストレーター)ってどんなソフト?
◆Illustratorが支持されている理由
◆ Illustratorを開いてみよう!〜画面の基本〜
◆ファイルを作成してみよう!〜①新規ファイルの作成〜
◆ファイルを作成してみよう!〜②保存の仕方〜
◆ まとめ
そもそもIllustrator(イラストレーター)ってどんなソフト?
Illustratorとは、アドビシステムズ社が開発したグラフィックスのソフトウェアのことで、
プロのデザイナーやイラストレーターなど多くのクリエイターから「イラレ」の愛称で
親しまれています。
Illustratorを使えば、写真・画像・テキストを組み合わせたり、画像・イラストを等間隔で
並べたり、といった「レイアウト作成」をすることが出来ます。
※アドビシステムズ社・・・・アメリカ合衆国カリフォルニア州サンノゼ市に本社を置くコンピュータ・ソフトウェア会社。ソフトウェアのみを開発・販売する企業の中では、世界最大規模の会社。
◆Illustratorが支持されている理由
なぜ、多くのクリエイターたちに愛されているのでしょうか!?
Illustratorには、高度な描画ツール・自然な表現を可能にするブラシツール・作業時間を短縮する様々な機能が備わっており、下記の制作が簡単に行えるからです!
●ポスター等の印刷物
●企業ホームページの作成
●ロゴ・イラストの作成
●地図・グラフの作成
Illustratorを開いてみよう!〜画面の基本〜
それでは、さっそく「画面の基礎」から確認していきましょう!
今回は、IllustratorCS6で説明していきます。
①まずは、Illustratorを開きます。

②Illustratorを開くと、このような画面になっています!
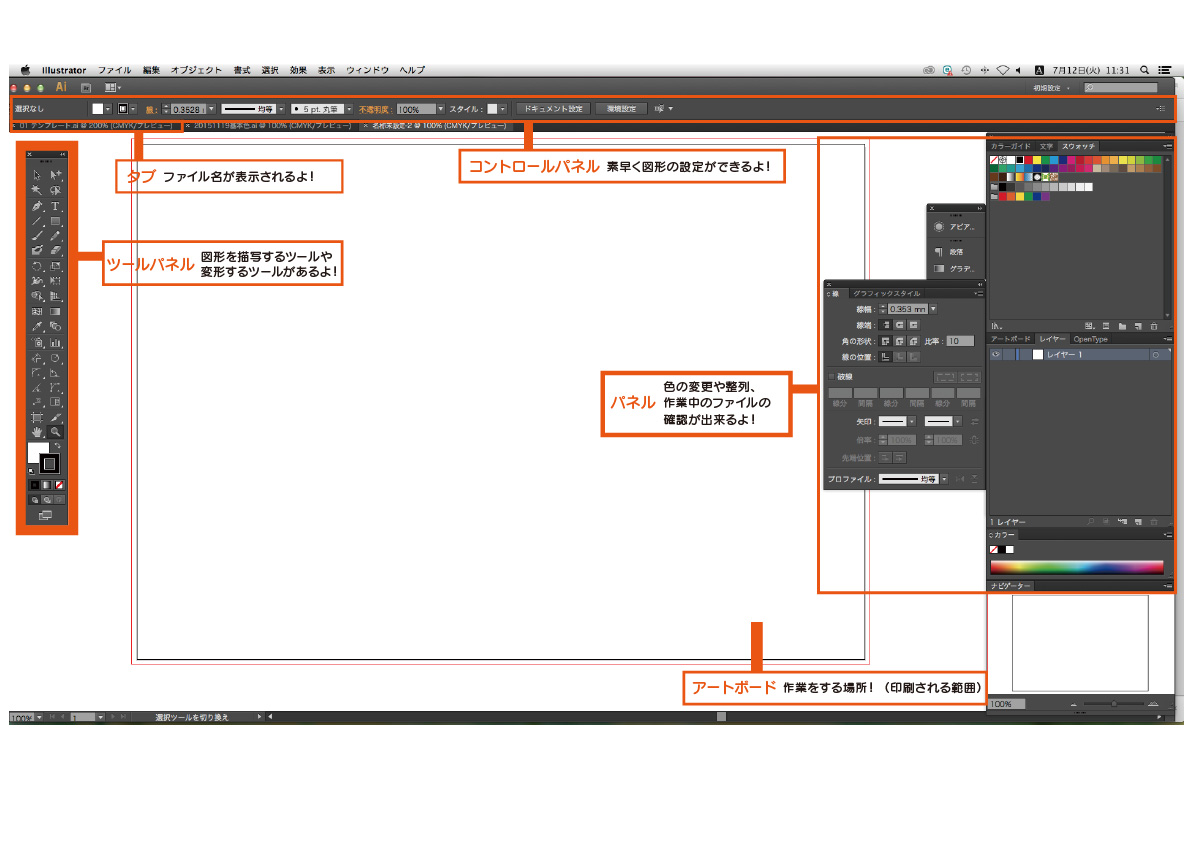
*コントロールパネル・・・代表的な設定項目が表示されており、素早く図形の設定ができるようになっている。(例えば、描いた図形の線の太さを変えることが出来る。)
*タブ・・・ファイル名を表示したタブが表示される。複数のファイルを開いて作業出来る。ここをクリックして作業対象となるファイルを切り替える。
*アートボード・・・Illustratorでの作業領域のこと。(印刷するサイズに合わせて立ち上げる。)
*パネル・・・画面右側にアイコン状態で表示されているものがパネル。作業中のファイルの変更や確認に使用される。(色の変更や整列等が出来る。)
*ツールパネル・・・画面左側にアイコン状態で表示されているものがツールパネル。図形を描写するツールや、変形するツールがある。ツールは、数が多いため系統の似ているツールはまとまっており、代表的なツール以外は隠れている。
ファイルを作成してみよう!〜①新規ファイルの作成〜
「画面の基礎」についてある程度理解をしたら、次はファイルを作成し、保存をする練習をしてみましょう!
①新規ファイルを作成するには、ファイル → 新規 を選択します。
そうすると、新規ドキュメントが表示されます!
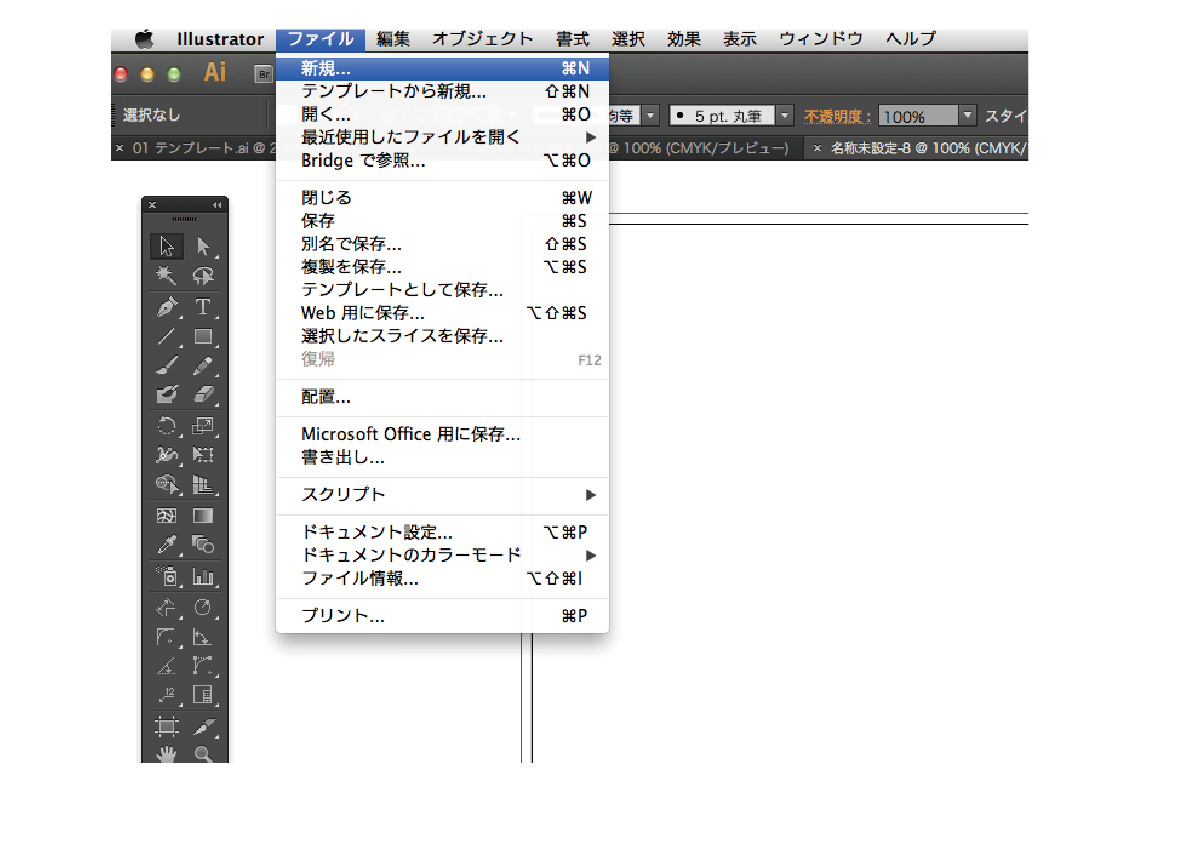
②新規ドキュメントでは、OK を選択すると新規ファイルの作成が出来ます。
オレンジで囲った箇所は、必要に応じて設定しましょう!
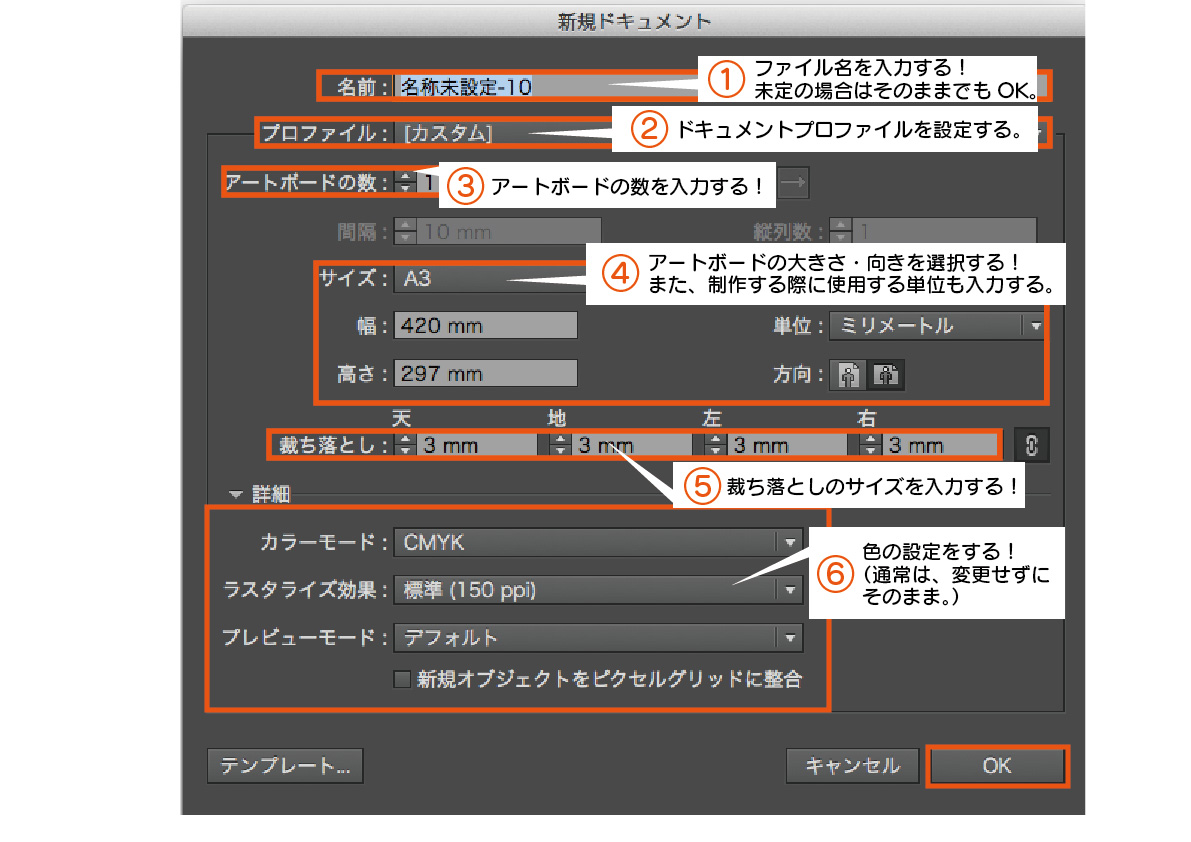
ここでポイントです!
ー裁ち落としとはー
ページの端までインキを乗せたい場合、断裁後に余白が出ないようにするためにある、アートボード内にある線のこと!また、画像等も仕上がり線内に収まるように調整することが出来る。
−カラーモードの選び方−
*CMYK・・・主に印刷物の製作用。CMYKとは、印刷に利用する4種のインクのことで
シアン(C)・マゼンタ(M)・イエロー(Y)・ブラック(K)を指す。
*RGB・・・主にWEBなどのモニタ表示を目的にした制作物用。RGBとは、光の三原色のことでレッド(R)・グリーン(G)・ブルー(B)を指す。)
※「カラーモード」について詳しく知りたい方は、過去に記事がありますので、合わせて読んでみてください!
ファイルを作成してみよう!〜②保存の仕方〜
新規のファイルを制作したら、次はファイルを保存してみましょう!
①ファイルを保存するには、ファイル→保存 を選択します。
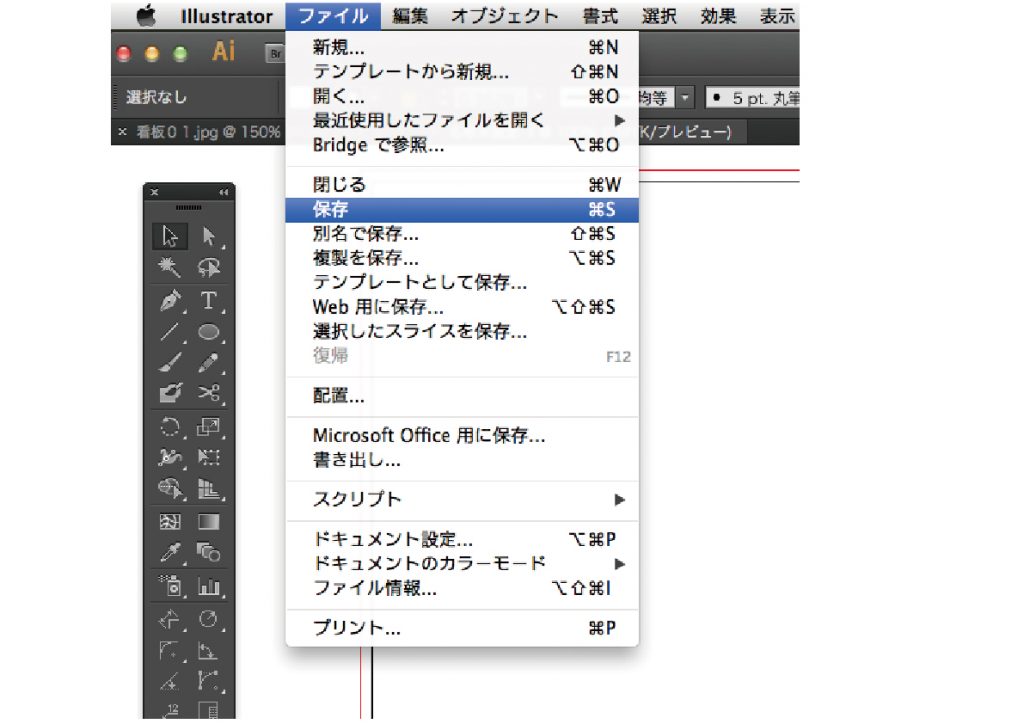
②ダイアログボックスがでてきたら、①ファイル名を入力 ②保存場所 ③ファイルの種類を選択 → 保存 します。
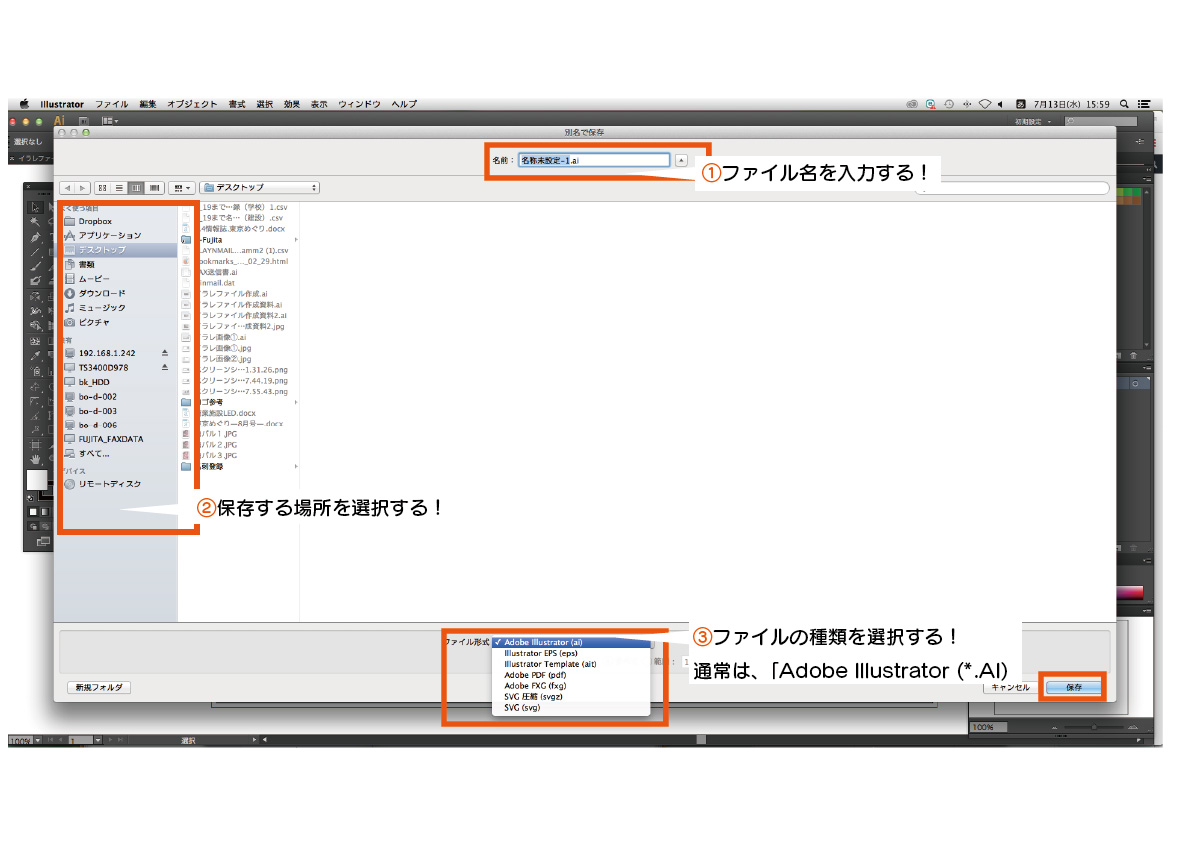
③最後に、Illustratorのオプションが出てきます!
バージョン(使用しているIllustratorのバージョンを選択する。)→ OK を選択すれば、あっという間にファイルの保存が出来ます。
オレンジで囲った箇所は、必要に応じて設定しましょう!
まとめ
Illustratorは、ロゴやイラストの作成だけではなく、画像やテキストを組み合わせてポスターなども作成出来る便利なツールです!
マスターすれば、誰でも使うことが出来ます^^
フジタの中でもIllustratorは使われており、レイアウト原稿や情報誌の作成などに利用しています♪
はじめは、ツールが多いため「難しい・・・?」と感じますが、基礎から学んでいけば
少しずつ出来ることが増え、楽しくなっていきます。
私も、さらなるレベルアップを目指して日々取り組みます!いっしょに頑張りましょう?✨





