
前回アウトラインの方法についてご説明しました。
http://fujita3blog.wp.xdomain.jp/2015/11/19/post-433/
今回は、画像埋め込み方法について説明します。こちらもイラストレーター(拡張子.ai)のデーターを入稿する際によく聞かれる内容です。イラストレーターを使ったことがない方でも分かりやすいよう説明をしていきます!^^
![]() 目次
目次
◆ 画像埋め込みってなに?
◆なぜ、画像埋め込みする必要があるのか
◆画像埋め込み方法
◆小技
◆ まとめ
画像埋め込みってなに?
イラストレーターは、写真やイラストなどイラストレーターで作ったもの以外の画像を貼付けることが出来ます。やり方は簡単です!貼付けたい画像をドラック&ドロップでイラストレーターのアートボードに貼付けるだけ!
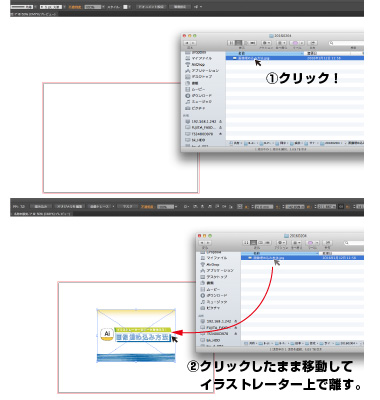
本当に簡単に貼付ける方法を紹介しましたが、「ファイル>配置」から入れることができます。この内容に関して割愛しますので、詳しい方法はイラストレーターのサイトをご覧ください!https://helpx.adobe.com/jp/illustrator/kb/223807.html
しかしこのままでは、画像が「リンク」でつながれている状態です。「リンク」とは、「この画像をこのアートボードに貼付けましたよ。」という情報があるだけで、実際にイラストレーター上に画像がない状態です。見た目としては、画像は配置されているように見えますが、そのファイルを開く度に、貼付けてる元の画像を読み込んでいます。そして、その画像が「リンク」されている状態からイラストレーター上に画像がある状態にすることを「埋め込み」と言います。
なぜ、画像埋め込みする必要があるのか
別に「リンク」の状態でいいのではないか?と思うかもしれませんが、感が良い人は気づいたかと思います。「リンク」の状態だと元の画像を読み込んでいることになります。
となると…元の画像を変えた場合、イラストレーターのアートボードに貼付けた画像も同様に変わります。また、元の画像を他のファイルに移動した場合、名前を変えた場合、イラストレーターのアートボードに貼付けた画像が表示されなくなります。いわゆるリンクが切れた状態になってしまうのです。
ということは、イラストレーターのデータを入稿する際、画像埋め込みがされていないと貼付けた画像が消えてしまうということがおこるのです!
じゃあ最初から全部画像を埋め込めばいいのでは?と思うのですが、作業段階で画像を埋め込んでしまうとデータが重くなってしまい、イラストレーターの動きが遅くなり作業がし辛いというデメリットもあるのです。また、「リンク」している状態ならば、元の画像を修正した時に再配置されている画像を差し替える必要がなく、勝手に最新の修正した画像に置き換わります。
なので、作業段階では「リンク」の状態で、入稿する際には「埋め込み」の状態にすることをお勧めします。
画像埋め込み方法
では、画像埋め込みが何たるかが分かったところで、実際に画像埋め込みをおこなってみましょう。まずは、イラストレーター上の画像が「リンク」なのか「埋め込み」なのかを確認してみます。
確認方法は2つあります。
1,画像にカーソルをあわせて、×の線が出たら「リンク」、出なかったら「埋め込み」です。
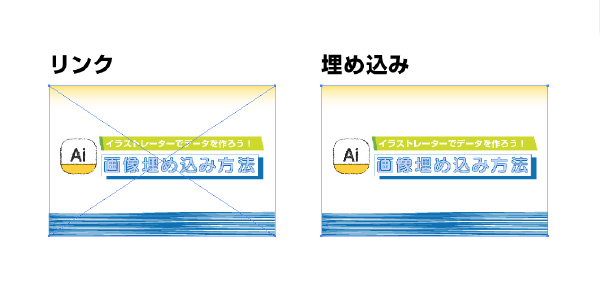
2,ウィンドウ>リンク から画像一覧が出るので、埋め込みマークがついていれば「埋め込み」です。ない場合は「リンク」です。
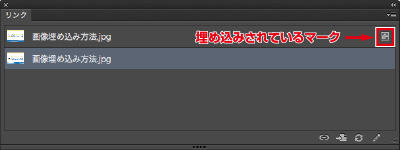
画像が1,2枚の場合は1の方法で良いのですが、画像がたくさんあったり、既にリンクが切れてしまっている場合には2の方法がお勧めです。
では、本題の画像の埋め込み方法です。本当に至って簡単!^^
1,「リンク」画像を選択
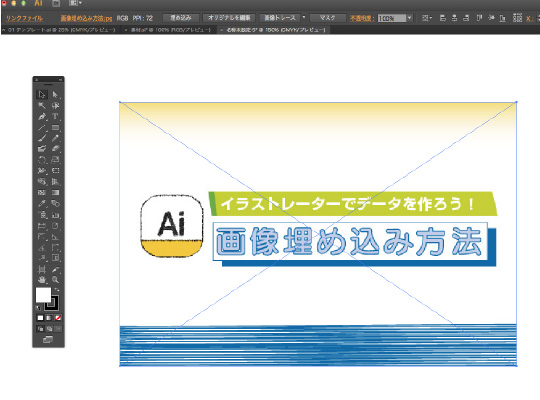
2,左上に出るメニューの「埋め込み」をクリック
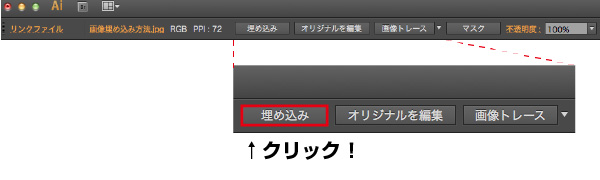
3,埋め込み終了
入稿する際は必ず画像の埋め込みをしましょう。また、画像が多く、エラーが出てしまうようならば、画像を十分な解像度でまとめてラスタライズするという方法もあります。入稿先によって出力などの問題からデータをどのような状態で入稿するのか変わってきますので、「埋め込み」した時データが重すぎてしまうようならば、入稿先の方に確認をとりましょう。
小技
ちょっとした小技を紹介します。リンク画像がたくさんある場合にお勧めの方法です。
ウィンドウ>リンク を開きます。
①画像を複数選択(win : Ctrl / mac : command を押しながら選択)。
②「リンクへ移動」を押す。
③「埋め込み」をクリック。
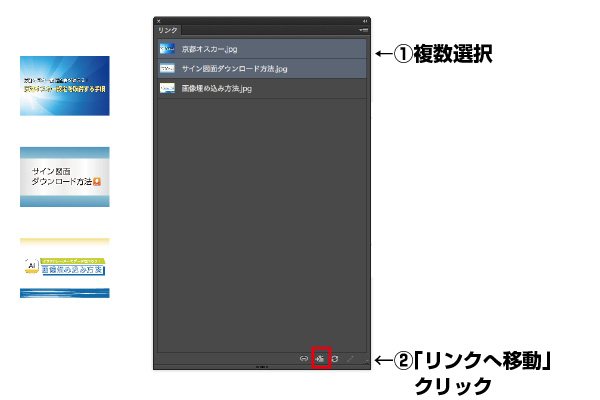
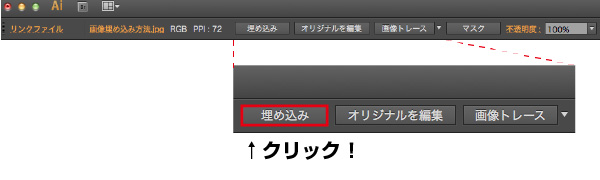
いちいち一つずつ選択しなくてもこれで一気に画像埋め込みができます。
まとめ
イラストレーターを普段使わない方でも画像埋め込みとはどういったものなのかご理解いただけましたでしょうか。
不明点等ございましたらお気軽にお問い合せ下さい^^




