
今回はIllustratorでの「トレース」に関してです! ̄O ̄)ノ
私自身、フジタへ入社するまで聞いた事もなかった言葉でした。
全く知らない方でも「そうやって作ってるんだ〜!」と知っていただければ幸いです♪
![]() 目次
目次
◆ トレースとは?
◆ 用語いろいろ
◆ トレースの手順
◆ 自動トレースとは?
◆ まとめ
トレースとは?
トレースとは…トレース(trace)とは「なぞる」「写す」という意味です。
フジタではお客様からの別注ピクトや、案内板作成時にこの作業を行っています!
例えば幼稚園の先生が描いたイラストをトレースしてピクトサインに使用したり、
館銘板などで書家の方が書かれた筆文字をトレースして使用する場合があります!
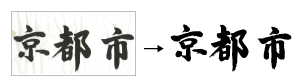
お客様からいただいたデータが、
そのまま印刷データとして使えないものの場合や
弊社にご用意のないデータの場合はトレースが必須になるのです。
(トレースをする場合、原稿代に別途トレース代金をいただいております。)
用語いろいろ
トレースする場合、主に使用するのはペンツールです。
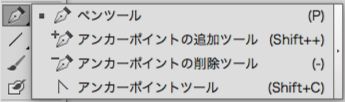
そして、ペンツールで書いたものの一例がこちら!
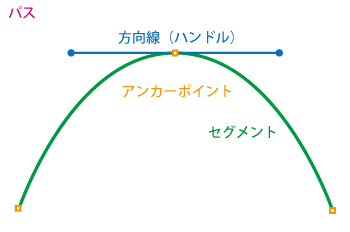
図形の輪郭のことを、Illustratorなどのソフトではパスと呼びます。
パスは、
- アンカーポイント:オブジェクトをつくる点
- セグメント:アンカーポイントを繋ぐ辺
- 方向線(ハンドル・ひげ):アンカーポイントから2方向に出る2本の線(長さや角度を変えるとパスが変形する。)
この3つのパーツを組み合わせて出来ています。
トレースの手順
1.まずはトレースする画像をスキャナーで取り込み、イラストレーターに配置します。
画像の取り込み方に関しては詳しくは「イラストレーター画像埋め込み法」をご覧ください!

2.基本的にはペンツールを使用して画像をなぞります。
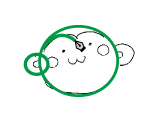
3.トレースした絵に色をつけます。

4.完成!

自動トレースとは?
画像をペンツールでなぞらずに、自動でトレースするツールがイラストレーターには備わっております。
Illustratorを立ち上げ、ウィンドウ>画像トレースを選択します。
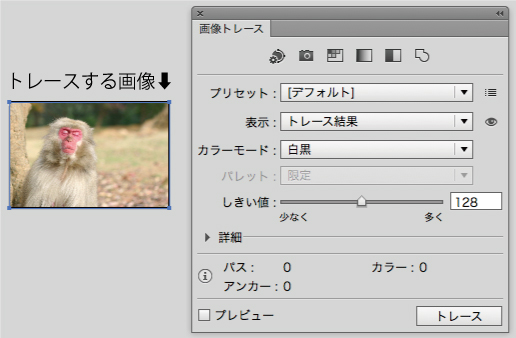
トレースする画像を選択すると、プリセット(初期設定)やカラーモードなどが選べるようになります。
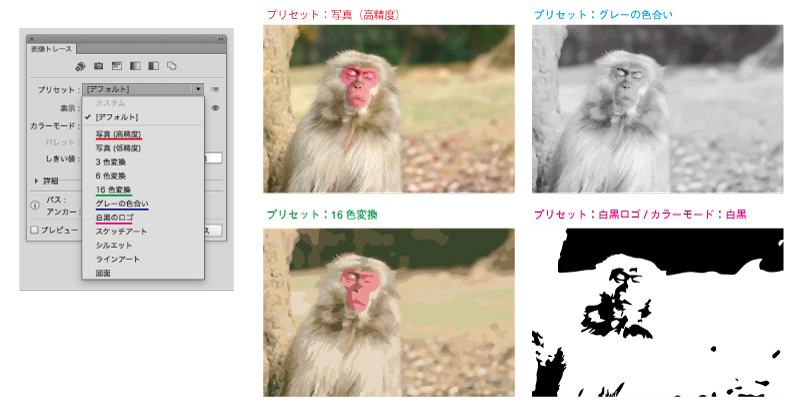
何パターンかプリセットを選択して、「トレース」としてみました(^0^)!
今回はプリセット内にあるものを、そのままの設定で試しましたが、
詳細を変更すると、より用途にあった画像に近づける事が可能です。
また自動トレース後に、オブジェクト>分割・拡張とし、不要な部分を消していくと…

このように、お猿さんのみのデータも作る事が出来ます!めっちゃねむそう…笑
まとめ
申年、ということでふんだんにサルを盛り込んでみましたw
ペンツールを使用するトレースは、Illustratorを使う人にとっては基本中の基本だそうです。
イラレ使用歴の浅い私にとっては、毎日触れていても学ぶ事ばかりですが…
トレースは”習うより慣れろ”ということなので、練習あるのみ!一緒に頑張りましょう(・◇・)ゞ





